みなさん、こんにちは。どんぶらっこです。
前回は Amazon Connect でインスタンスを作成するところまでを実践しました。
今回は、電話番号に電話をかけて、実際の音声を聞くところまでを実験してみましょう!
目次
Amazon Connect にログインする
前回の記事の途中でやめてしまった方のために、AWS ダッシュボードからのログイン方法を記載します。
まずは “connect” と検索して Amazon Connect を呼び出します。

次に、作成したインスタンスエイリアスをクリックします

もしユーザを既に作成している場合はログインURLを押してください。
ユーザを作成した覚えがない場合(前回の記事までしか操作していない場合)、ユーザがまだ作成されていません。
その時は、「 緊急アクセスのためにログインします 」 を選択します。

これでダッシュボードに入ることができます。言語が英語の場合は日本語に設定を変更しておきましょう。

電話番号を設定する
では、実際に電話が使えるようにしましょう。
1.コミュニケーションのチャネルの調査 -> 開始 を選択します。

すると、電話番号を選択することができます。国(ここでは日本)を選択すると、電話番号の候補がいくつか表示されます。

任意の番号を選択して「次へ」をクリックします。
次のページで電話回線の開通確認をすることができます。今回は「スキップ」を選択します。

これでセットアップは完了です。
問い合わせフローを作成する
ではここからいよいよ音声メッセージフローの作成です!
ルーティング -> 問い合わせフロー を選択します。

すると、様々なテンプレートが表示されます。今回は練習なので、「問い合わせフローの作成」を選択します。

すると、フローの作成画面に遷移します。問い合わせフロー名が名称未設定になっているので、ここでは「自動応答メッセージテスト」と設定します。

この問い合わせフローを作成することで、自動応答のメッセージを作成することができます。
文章を読み上げるフローを作成しよう!
では、このようなフローを作成してみてください。

一つずつ解説していきます。
前提: 繋げ方のルール
各要素同士はドラック & ドロップで矢印をつなげることができます。削除する場合は、赤いバツボタンをクリックすることで矢印の削除が可能です。
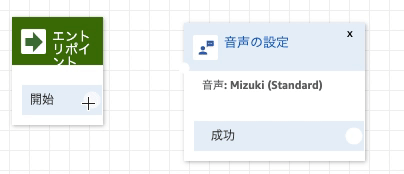
他のルールとしては、全てのフローが終了要素まで定義されていないと動きません。ここら辺は条件分岐の章でお話しします!
設定 > 音声の設定
この要素を設置しないと読み上げをしてくれません。画面右側に表示される設定でどの国の文章をなんの声で読み上げるのかを設定できます。ここでは日本のMizukiで読み上げ設定を行っています。

操作 > プロンプトの再生
ここで、実際に読み上げて欲しい文章を設定することができます。
テキスト読み上げまたはチャットテキスト -> テキストの入力から設定をしていきます。

終了/転送 > 切断/ハングアップ
今回は単に電話を終了する機能を付けています。
問い合わせフローを公開する
ここまで設定が完了したら、画面右上の「公開」から問い合わせフローを公開します。

電話番号に問い合わせフローを反映する
では、最後に電話番号に先ほど作成した問い合わせフローを反映させてみましょう。
ルーティング -> 電話番号を選択します。

次に、電話番号の管理から作成した電話番号を選択。

電話番号の編集画面に遷移するので、 問い合わせフローから、先ほど作成した自動応答メッセージテスト を選択してください。

これで準備は完了です!
電話をかけてみよう!
さて、あとは電話をかけてみるだけです。
ダッシュボード右上の電話マークをクリックしましょう。

そうすると、電話の操作が可能なコントロールパネルが立ち上がります。
クイック接続を選択してください。

クイック接続から、先ほど作成した電話番号を入力し、「呼び出し」ボタンをクリックします。

これで自分が作成した文章が再生されたら成功です!
これで、自動応答メッセージを流すことができました。
次は、このメッセージをユーザ入力によって分岐させる方法について学んでいきましょう!





















[…] 応答メッセージを作ってみよう! – Amazon Connect 入門 みなさん、こんにちは… ABOUT ME どんぶラッコ ECコンサルタント、システムエンジニア経験を経て、ProgLearnのシステム開発を担当。 スポンサーリンク スポンサーリンク […]